Blog Archives
One Note – The forgotten tool in the Office suite
If you’re already using One Note then you will know how useful it can be and also how easy it is use. If you are amongst the majority who have never used it or as is often the case, not even noticed it is installed on your laptop or PC, then read on…
As the name suggests it’s a notebook, but it offers a lot more than just somewhere to jot down the odd comment or two.
One Note allows you to organise data, notes, web links, images etc. into sections, with each section containing pages. Each page is quite literally a blank canvas where you can add notes etc. anywhere you like. So unlike Word which is fixed, in other words, you start writing at the top of the page unless you press enter 10 times to start further down the page, you can start typing anywhere on the page, just like a paper notebook, with the advantage of being able to move or copy notes anywhere within the page, notebook or even to another notebook.
Let’s look at the structure of a notebook;
- First of all you can have multiple notebooks.
- Each notebook can be divided into multiple sections.
- Each section is made up of pages and sub-pages.
There is a great diagram showing how a notebook is structured within One Note itself which you can see below.

Notebook structure
To create a new notebook go to FILE, NEW and set where the notebook will be created (web, network or My Computer), give it a name and click on CREATE NOTEBOOK.
To add new sections just click on the tab with a star on it or right click on an existing tab and select NEW SECTION. When the tab is created the name of the section is active. Type a name for your new section and press enter. You can rename a tab at any point by right clicking on the tab and selecting rename.

Section tabs
By default, a section has one page. Rather than click or anything else on the tab on the right hand side of the page, you type the page name or heading in the dotted box in the top left hand corner of the page. To add new pages, click on NEW PAGE above the page name tabs and use the same steps as above to name your new page.
Once you have your basic structure, it’s down to adding content.
You can add all sorts to your notebook;
- Text
- Tables
- Pictures
- Screen clippings (using the Snippet tool)
- Links
- Files (as attachments)
- Files (readable – whole printout)
- Scanned documents
- Voice memos
- Video memos

All the insert options in the Ribbon
Note there isn’t an insert text option – just start typing wherever your cursor is.
To help you flag content, you can add tags. You’ll find these on the HOME tab. You can easily create to do notes, highlight questions etc. You can add new ones and you can move tags that you use regularly to the top of the list so you can use a keyboard shortcut to add the tag. Once tags are in place you can search by tag name to find them quickly again.
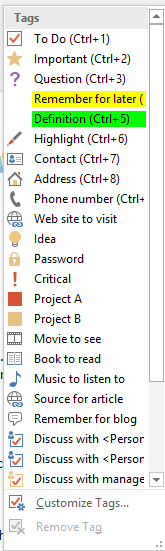
List of available tags
There is also a DRAW tab, which gives you a number of drawing tools. Pick from various pens, colours and thicknesses to create free hand drawings, as well as draw shapes and graphs. Obviously, this will work much better if you have either a touch enabled screen or a graphics tablet rather than trying to write or draw with a mouse which is pretty hopeless to say the least.

The Draw tab
So that’s pretty much everything you can add to a page from within One Note.
Also note that One Note automatically saves anything you do, so don’t go looking for the save button. You can do SAVE AS to save pages and sections etc. as new pages, new sections or even new notebooks.
Now…where One Note sits high above all the other applications is its level of accessibility across applications and devices.
Just look for the One Note buttons in most applications.
Outlook:

You receive a mail that relates to a project you are tracking in one of your notebooks and would like to have a copy of it along with your notes – just click on the One Note button and the open mail item will be copied. You will be prompted to select the notebook and page to send the mail to.
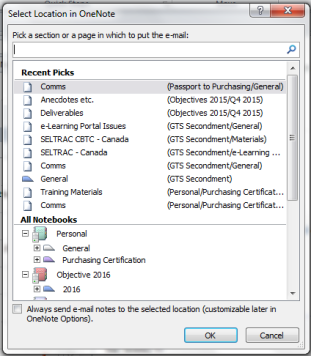
Pick where you want to save a note
The e-mail in its entirety will now be in your notebook and can be annotated etc. like any other note.
Alternatively you can e-mail pages directly from One Note. If you have minutes from a meeting, action points etc. in One Note just click on E-MAIL PAGE – no need to copy/paste the contents or re-write them.

Internet explorer:
In IE (bit not Firefox) you can create notes that are directly linked to a web page (One Note linked note), or even send the web page itself to One Note. As with e-mail you’ll be prompted to select a specific page in a notebook. Just right click on the web page and select whichever option you prefer.
PowerPoint:

From within PowerPoint you can add LINKED NOTES. As always, select a page to add the linked note to, start typing something and One Note will add a PowerPoint icon next to the note. Then, from within One Note you can click on the icon and it will open the presentation at the slide you created the linked note from.
Word:

Like PowerPoint, you can create notes that have links to documents created in Word. Look for the Word icon next to a note and click on it to open the document at the page relating to the linked note.
Mobile Devices:
You can download One Note to your mobile phone – for both Android and iOS. OK…it doesn’t have all the features of the desktop version but it’s great for quick notes, sending images etc. while you’re out an about. You can view all your notebooks and make edits through your phone.
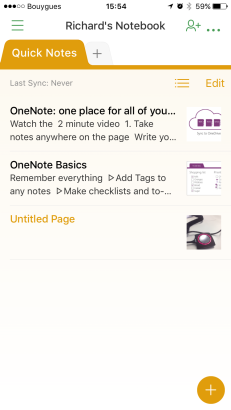
Screenshot of One Note on an iPhone
The final great feature of One Note is that you can access your notebooks from any laptop, PC where you are a user. You can even install One Note on both Android and Apple phones and link it back to your notebooks. The convenience of this is that you can be anywhere – see something interesting, or suddenly come up with an idea, you can make a note, record video or a voice memo and save it straight to One Note which is then automatically synchronised to all your other devices. Even if you don’t have access to any of your devices but can get on the internet, sign in to your Microsoft Live account and access your notebooks from any PC, laptop or tablet without the need to even install One Note. If you have shared notebooks then all of One Note’s features are available to all team members. Brilliant, and so convenient it’s untrue.
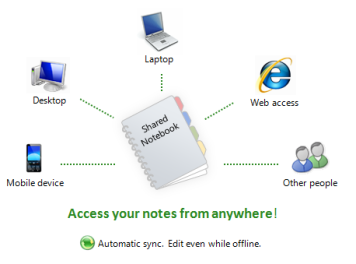
Cross device connectivity
For those of you in a work environment you may not be so lucky. Depending on network and access restrictions, you may find yourself limited to using One Note on your PC or laptop only, and unable to create shared notebooks, or link to mobile devices as it all depends on having a Live account which most businesses will not allow. If you can create networked notebooks, then this can be very useful if a team of you are working on a project. Each team member can update files, add comments etc. to the notebook, and any added comments have tags showing who added the comment, as well as the date and time it was added. This makes One Note a great collaborative tool, even if you are restricted to your network. If you have access to the full range of functionality including mobile apps then even better.
One Note has the potential to be a very powerful tool across multiple users especially for remote teams who need a simple and convenient way to keep in touch and share files, thoughts, images etc. quickly and easily. Even if you can’t use it to its full potential, simply using it as a private notebook is an excellent way to manage all your projects and all kinds of information in a variety of media types.
As a quick note, if you have Windows 10 installed, One Note is pre-installed, but this is only the app version not the desktop version. It works fine, but you don’t have all the functionality of the full version. You will need to download the desktop version direct from Microsoft.
So if you haven’t tried using One Note yet, take a look. Once you start using it you’ll find out just how easy it is to use and how useful it can be.